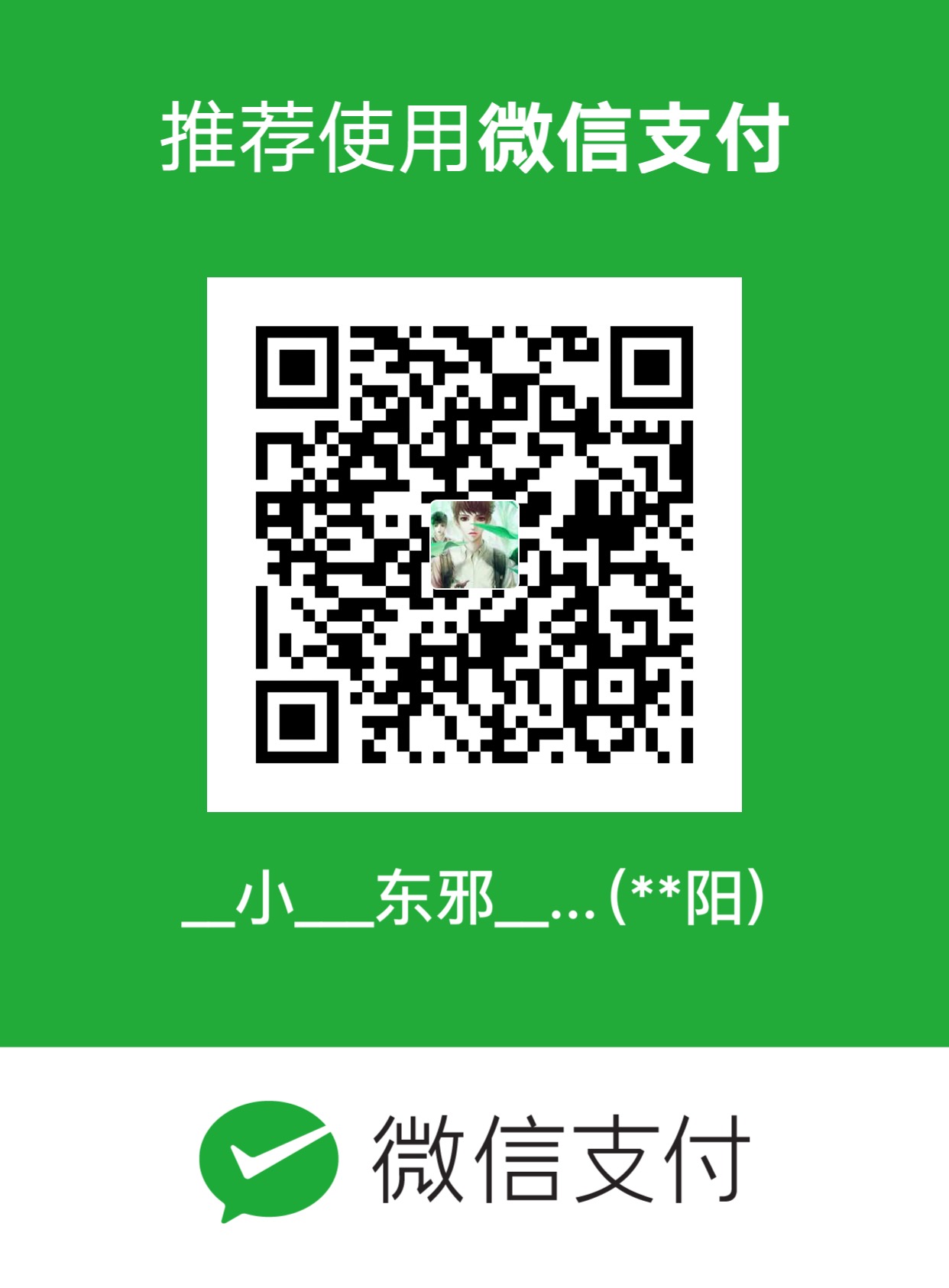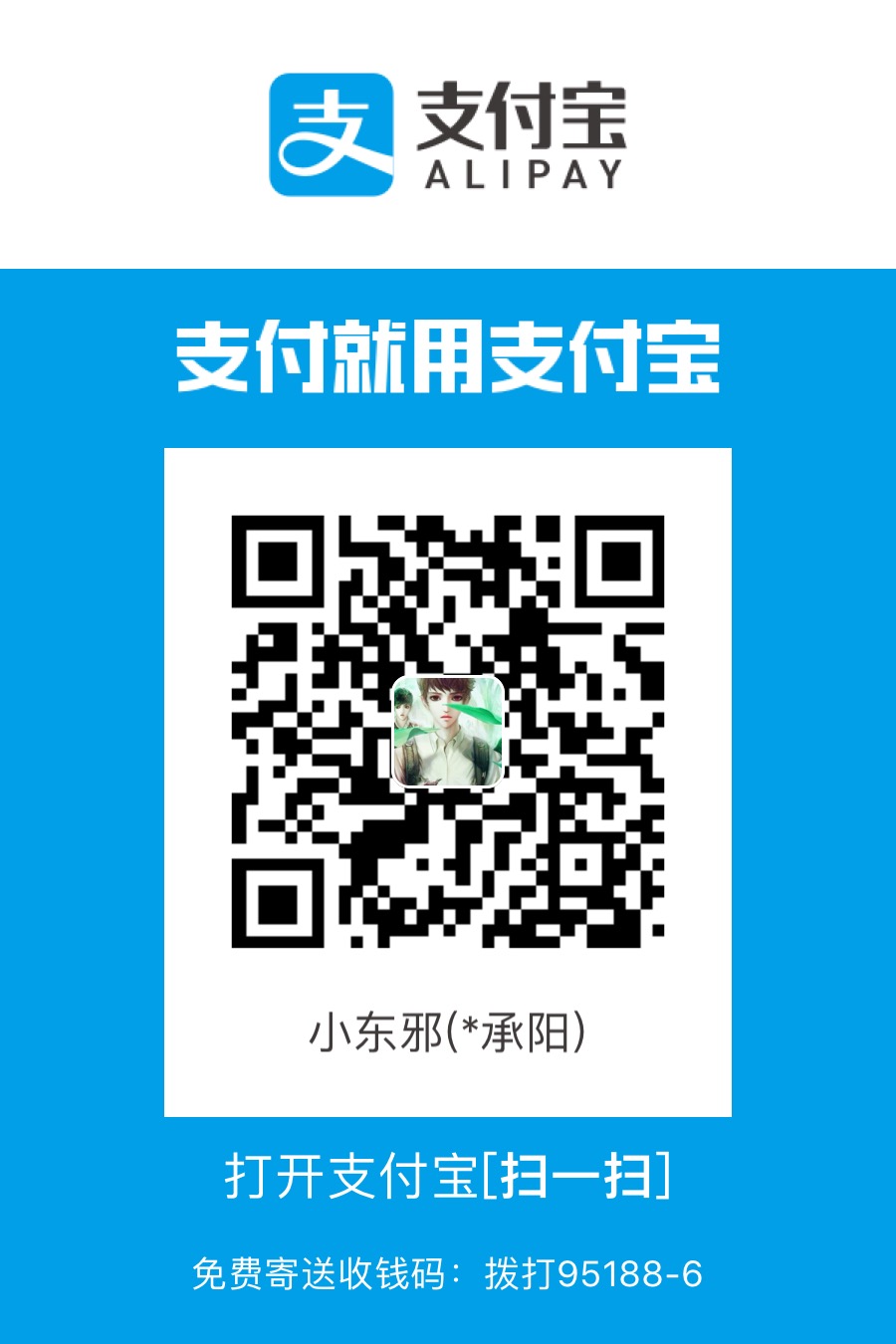鉴于有关MAC OS系统的很多东西网上都是以前的教程,很多已经失效,本人会把经常遇到的问题总结如下,定期发布到博客,希望能帮助到大家,苹果帮助文档安装中最需要注意的问题已经用红色字体标识出,请注意按照步骤走。
ONE:在mac系统安装Apache Tomcat
第一步:下载Tomcat
这里本人下载的tomcat version:7.0.65
直接上下载地址:http://tomcat.apache.org/download-70.cgi
直接下载如下选中即可:
下载完成后 ,然后随意放目录吧,这里本人放入 /usr/local/
###第二步将隐藏文件夹显示出来,打开终端输入1
$ defaults write com.apple.finder AppleShowAllFiles -bool true
隐藏:defaults write com.apple.finder AppleShowAllFiles -bool false
(便捷)当然为了方便你以后对tomcat操作,我们可以将tomcat的bin路径放入环境变量中:
1.打开你的终端:然后输入 pico .bash_profile 回车
- 然后添加你tomcat放入的路径的path,如下图所示:

编辑完后,control+x (保存) 继续 :y (同意) 回车;
第三步:启动tamcat;
1)如果你配置了(便捷)这一步,你可以直接在终端输入 startup.sh
2) 如果你没有配置(便捷)这一步,首先 cd xxxx (xxx表示你tomcat放至的路径),然后再输入 startup.sh
注意:
如果当 startup.sh后出现类似 “Permission denied” 字样,那么需要你对此目录进行权限设置:
启动终端:输入 sudo chmod 755 xxx/bin/.sh (xxx表示你tomcat放至的路径) 回车;
OK,再次在终端输入 startup.sh 进行启动tomcat;
如果仍出现类似 “Permission denied” 字样则对相应的文件进行sudo chmod 755 xxx/bin/.sh(xxx表示你tomcat放至的路径) 回车;
OK,再次在终端输入 startup.sh 进行启动tomcat;
如果出现如下:
OK,comcat 启动完成,我们监测下:
打开你的 safari ,然后网址输入 http://localhost:8080/
如果能正常打开tomcat首页,说明tomcat 配置启动成功:
备注:原先安装了tomcat8.0.9版本,启动后,浏览器无法显示主页。通过读readme,要求java版本7.0以上若是6.0版本,不符合要求,于是安装了tomcat7.0.55版本,可以正常使用
快捷命令如下:
1)tomcat start
2) tomcat stop
3) tomcat restart
注意:如果最后测试完记得停止tomcat不然打开eclipse运行会报错端口占用,或者终端杀死进程
WO:在mac系统安装
一 下载MySQL
访问MySQL的官网http://www.mysql.com/downloads/ 然后在页面中会看到“MySQL Community Server”下方有一个“download”点击。
进入MySQL的下载界面(http://www.mysql.com/downloads/mysql/),如果你是用的Mac OS来访问的话那么就会默认为你选好了Mac OS X 平台,而下面罗列的都是在Mac OS上能用的MySQL的版本,如果是用的其他平台,在“Select Platform”选项的下拉列表中选一下就好了。
在Mac OS上的MySQL的版本很多,其中有按平台来的,比如10.9/10.10等平台,然后有32位的和64位的,这个你按照自己系统的情况来进行选择,然后就是文件的后缀名有.tar.gz的和.dmg的,这里我选择的是.dmg的。点击右侧的download进行下载。
然后会跳转到另外一个界面,这个界面是提示你需不需要注册的,直接选择最下面的“No thanks,just take me to downloads!”,然后这才真正跳转到了下载的界面,这个界面列了很多的供下载的服务器,选择一个服务器进行下载就OK了。
二 安装MySQL
打开MySQL的安装包:
点击图中的文件,注意白色为隐藏文件不用管!按照步骤默认直接安装直至安装结束后弹出如下:
切记圈出即为MYSQL的临时密码,记住稍后修改
更改mysql root账户密码
终端中输入命令:/usr/local/mysql/bin/mysql -u root p (回车) (密码较难辨别,建议复制粘贴)
输入旧密码即刚才圈住的密码
然后进入mysql输入
UPDATE mysql.user SET password=password(‘新密码’)
WHERE user=’root’ AND host=’localhost’;
exit
终端登录mysql
终端中输入命令:/usr/local/mysql/bin/mysql即可。
三 下载安装MySQL Workbench(GUI Tool) (喜欢用navicat的也可以另做下载道理相同)
3.1 MySQL Workbench的下载
访问http://www.mysql.com/downloads/ 在下面有一个MySQL Workbench(GUI Tool)的项,点击其下的DOWNLOAD即可进入下载界面:
然后同样选择版本之后选择服务器进行下载。这里貌似只有一个版本:
3.2 MySQL Workbench的安装
下载完成之后安装就非常简单,双击即可安装。安装完成之后我们在“应用程序”里面就能看到MySQL Workbench.app程序了。双击打开:
到这里MySql Workbench就安装完毕了。
安装完成之后我们就讲MySQL Workbench连接到MySQL的数据库上,然后对数据库进行管理。
3.3 建立一个新连接
可以看到MySQL Workbench的主界面有三大模块,SQL Development,Data Modeling,Server Administration。其中在SQL Development下面有一个“New Connection”点击之后就会出现一个“Setup New Connection”的对话框,填写完Connetion Name之后点击Ok。即可完成一个连接到本地数据库的连接。
之后输入MYSQL的密码即可进入,注意输入的时MYSQL的密码!
THREE:在mac系统安装Myeclipse的详细步骤
Myeclipse 2015 mac是Mac OS平台上一款专业的编程工具。MyEclipse的功能非常强大,该软件是在eclipse 基础上加上自己的插件开发而成的功能强大的企业级集成开发环境。
【官方介绍】
MyEclipse for mac是Mac OS平台上的编程工具,它是在 eclipse 基础上加上自己的插件开发而成的功能强大的企业级集成开发环境,主要用于Java、Java EE以及移动应用的开发。MyEclipse的功能非常强大,支持也十分广泛,尤其是对各种开源产品的支持相当不错。
MyEclipse 是一个十分优秀的用于开发Java, J2EE的 Eclipse 插件集合,MyEclipse的功能非常强大,支持也十分广泛,尤其是对各种开源产品的支持十分不错。MyEclipse目前支持Java Servlet,AJAX,JSP,JSF,Struts,Spring,Hibernate,EJB3,JDBC数据库链接工具等多项功能。可以说MyEclipse是几乎囊括了目前所有主流开源产品的专属eclipse开发工具。
【破解教程】
打开myeclipse-10.0-offline-installer-macosx.dmg安装…..
安装完成别急着打开。
在终端里面打开的。下面的命令意思就是找到rd这个文件夹,并打开me_active.jar。

在Usercode栏输入你的注册用户名,然后点击SystemId…生成SystemId,再点击Active:
在工具栏里点击第二项(2.SaveProperities):
在工具栏里点击第一项(1.ReplacementJarFile…):
找到MyEclipse的安装目录,打开就OK了。